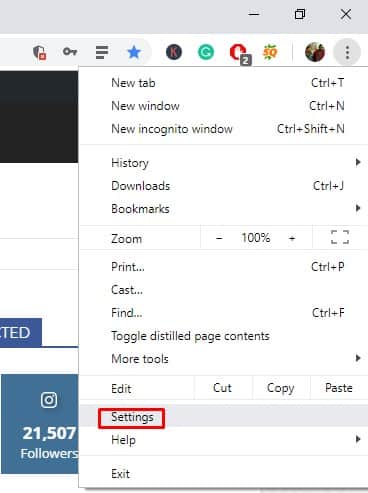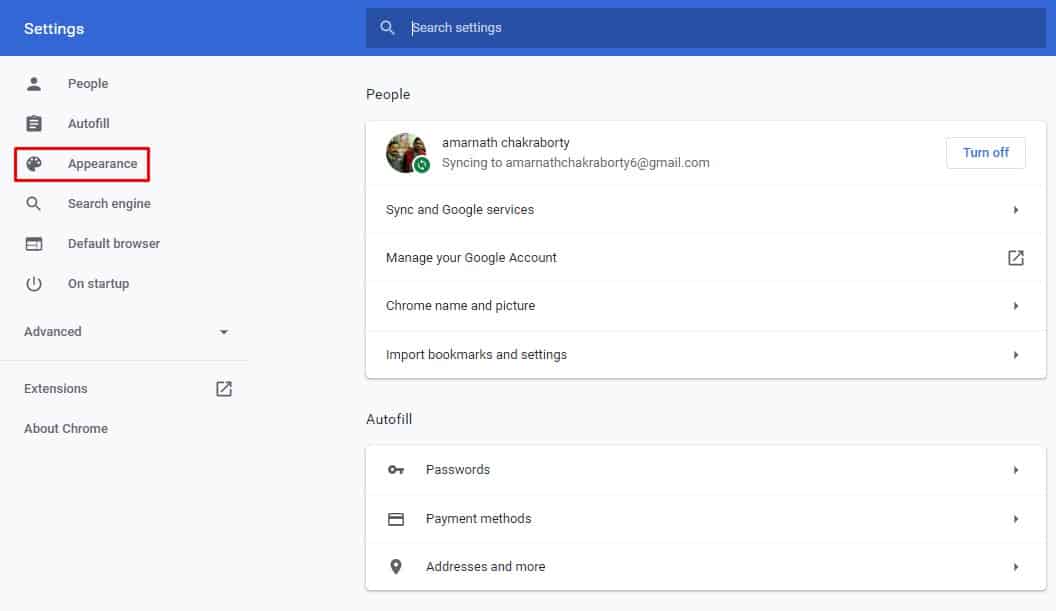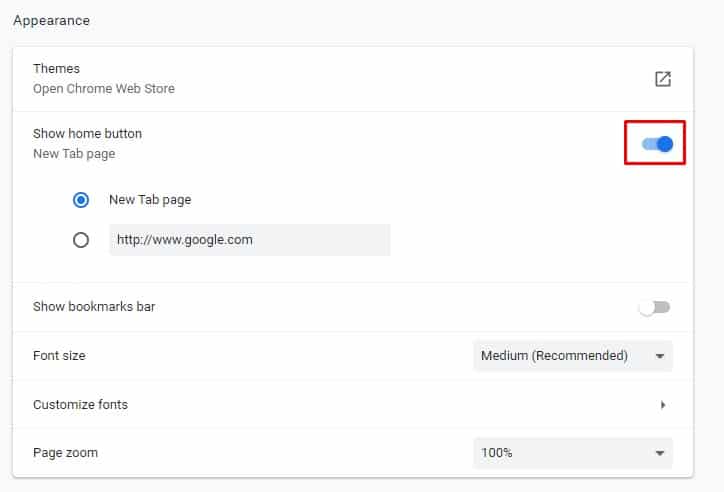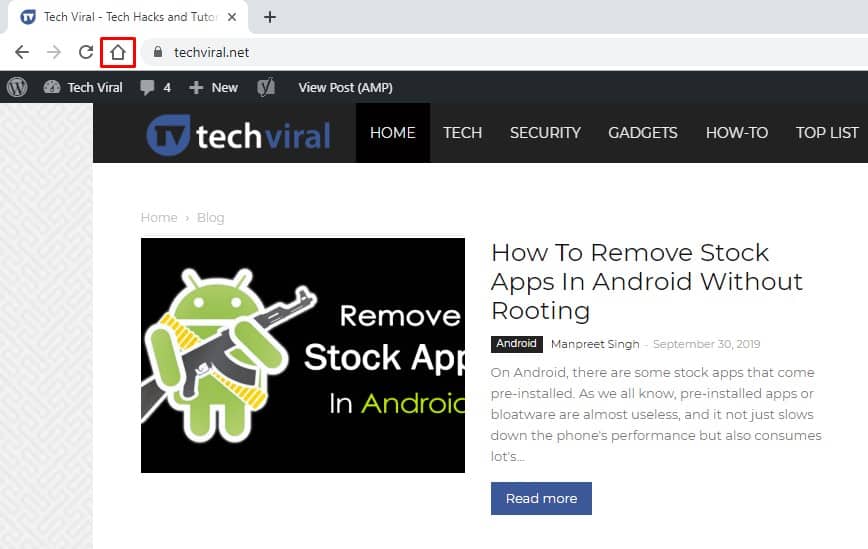One such feature is the ‘Home Button’ which you see on other web browsers like Opera, Firefox, Edge browser, etc. Almost all major web browsers out there have the ‘Home’ button on the taskbar. In case, if you are wondering, the Home button helps users to redirect back to the predetermined homepage. That means, you no longer need to close the tab, if you want to leave any website and reach to the predetermined homepage, just tap on the ‘Home’ button. The feature is useful and could save lots of time. It’s not that the ‘Home’ button of Google Chrome doesn’t exist, but it’s kept hidden from the taskbar to make the interface clutter-free. So, to get the Home button on the Google Chrome browser, you need to do some settings.
How To Add The Home Button In Google Chrome
In this article, we are going to share a working method that could help you to add the home button on your Chrome web browser. You don’t need to play with the Chrome flags to show or hide the home button as the method is quite straightforward. So, let’s know how to enable the home button in the Google Chrome web browser. Step 1. First of all, open your Google Chrome browser. Step 2. Now tap on the three-dot menu and then click on ‘Settings’ Step 3. Now on the Settings page, you need to head to the ‘Appearance’ Step 4. There you need to click on the ‘Show home button’ to toggle the slider next to it to the ‘On’ position. Step 5. From the same page, you can also select the ‘New tab page’ which the home button will redirect to. Step 6. Now open a new tab, and you will see the Home button. That’s it, you are done! This is how you can add the home button on your Google Chrome browser. If you don’t like the new home button, you can disable it by following the same method. Just repeat from Step 1 to Step 3 and then toggle off the slider next to the ‘Show home button’ to disable the option. I hope the post helped you. If you liked the article, share it with others as well.